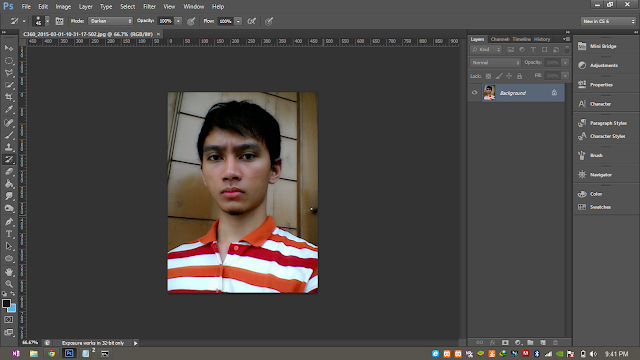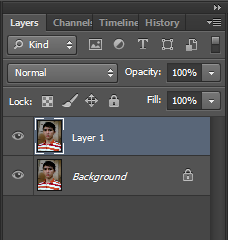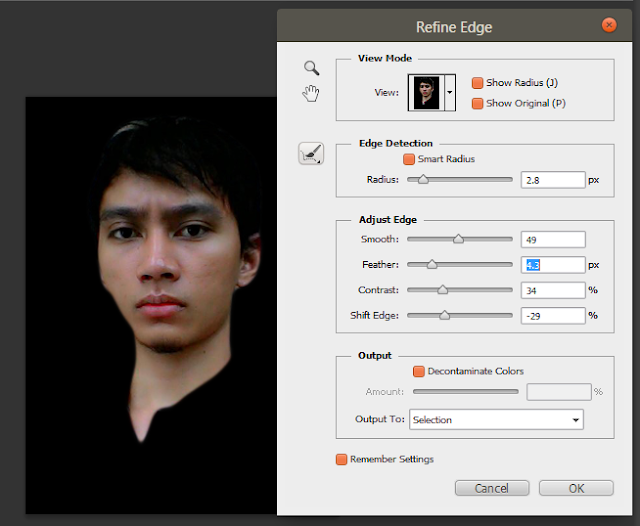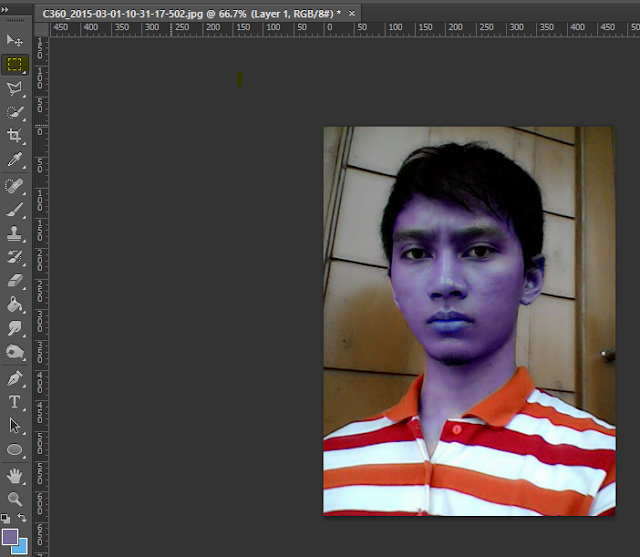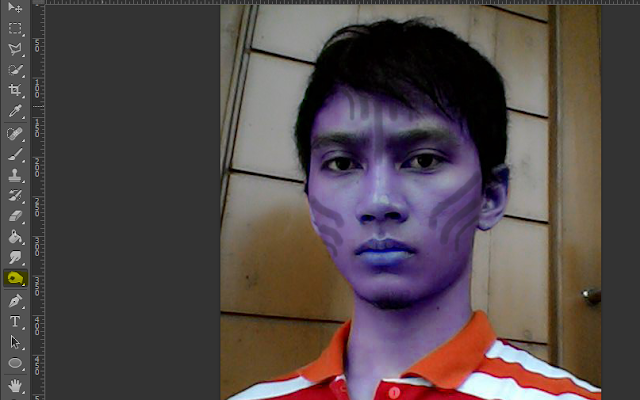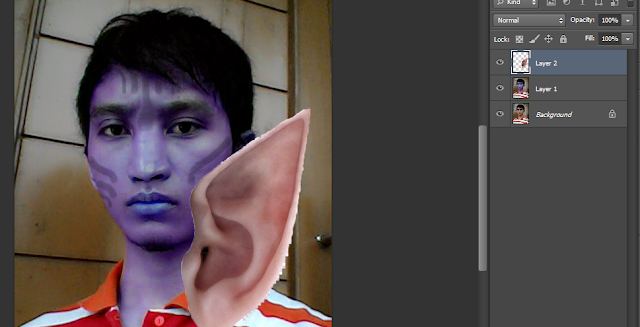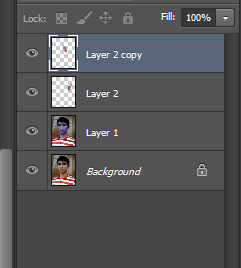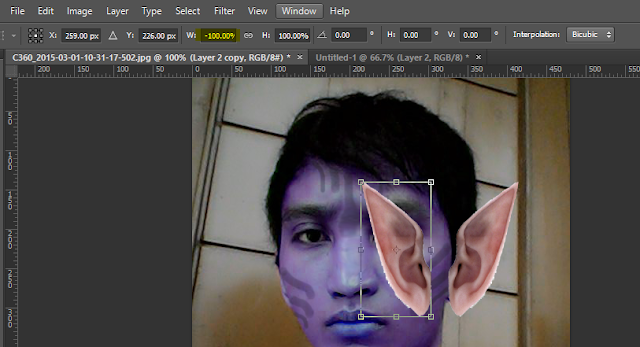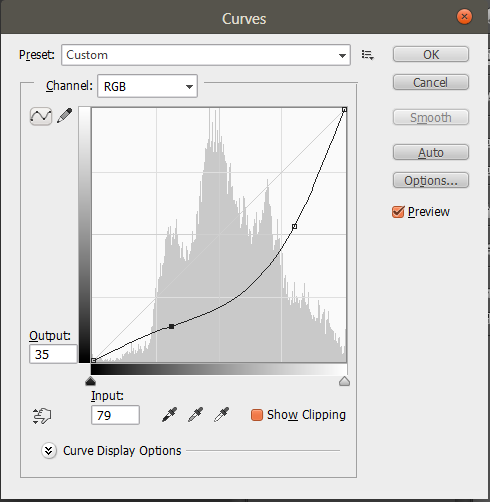Kali ini saya akan berbagi sedikit hal yang saya ketahui mengenai Photoshop. Saya akan membuat foto seseorang bercahaya nan cerah.
1. Jalankan aplikasi Photoshop, klik file pilih open
2. Pilih foto yang akan di edit, klik open
3. Klik Quick Selection Tool pada Toolbar
4. Gosokkan Quick Selection Tool pada gambar orang saja. setelah menggosokannya maka orang yang kita pilih akan dikelilingi garis putus-putus yang bergerak-gerak.
5. Klik Layer, new, Layer Via Copy (Ctrl + J)
6. Sekarang kita memiliki Layer baru yang mewakili orang yang sudah kita seleksi dengan quick selection tool
7. Klik kanan pada layer 1, pilih Blending option
8. Klik Inner Glow dan Outer Glow. Atur Spread (penyebaran cahaya) dan Size (ukuran cahaya) sepantasnya, lalu klik OK.
9. Sekarang klik file, new, open untuk membuka file baru. Kita pilih gambar sayap yang ada di komputer kita. Gambar sayap ini bisa dicari di Google dengan keyword "Real Angel Wings".
10. Klik dan tahan sebentar pada Quick Selection Tool hingga muncul pilihan dari Toolbar. Klik Magic Wand Tool
11. Klik sekali saja pada bagian background foto yang hitam, maka bagian selain sayap akan terseleksi.
12. Karena kita ingin mengambil sayap itu, maka klik kanan pada gambar, dan pilih select inverse
13. Lalu tekan Ctrl + J, maka kita dapatkan hasil seleksi sayap.
14. Pastikan kita sedang bekerja pada layer 1 dengan mengklik pada layer 1. Pastikan Tool yang kita gunakan pada toolbar adalah pointer/cursor. Selanjutnya klik dan drag gambar sayap ke arah tab file foto orang tadi.
maka sayap tadi akan menjadi layer 2
15. Pastikan kita bekerja pada layer 2. Klik edit, pilih free transform (Ctrl + T)
16. Atur Ukuran Sayap tadi sesuai bentuk yang di inginkan, lalu tekan Enter.
17. Pada kotak Layer, drag layer 2 ke bawah layer 1
18. Seperti inilah tampilannya sekarang.
19. Selanjutnya kita beri inner glow dan outer juga pada sayap (layer 2)
20. Klik file, save, tentukan penempatan filenya, ubah nama file bila perlu dan ubah format file tersebut ke JPG atau PNG, lalu tekan save.
21. Geser file quality meter ke arah large file (kanan)
22. Buka file foto editan yang sudah anda save dalam folder
Tutorial dengan video